Svchost.exe is a generic and legitimate Windows process that loads several other critical services for proper Windows operation. But in several cases, users are complaining that Svchost.exe is hogging their CPU or Memory resources without obvious reasons e.g. at moments when the user doesn’t run any programs. But in several cases, it is seen that the Svchost.exe process hogs a lot of CPU or Memory resources making the processing too slow.
Fix svchost.exe netsvcs Problems: To fix svchost.exe netsvcs Memory leak or High CPU Usage Problems you need to follow a certain number of actions mentioned below: Method 1- Keep your computer safe from Viruses. A computer virus is a type of code that is loaded inside your computer without your knowledge.
At times the excessive usage of memory resources by Svchost.exe netsvcs process occurs even when there is no need for it i.e. when no apps are running. One of the most common reasons behind the occurring of this issue is the presence of malware or virus on your computer.
Also Read:7 Best Free System Information Utilities to Check Complete System Specifications
Contents
- How to Fix Svchost.exe High CPU Usage?
- The Pro Review From TechReviewPro
Svchost.exe: What is Svchost.exe and How to Fix Svchost.exe High CPU Usage?
You can use Windows Task Manager to help determine which Windows Services are associated with a particular svchost.exe process. However, when it comes to troubleshooting processes, Process Explorer is a better choice, because it has much more details. Below we will explain two approaches you can use when it comes to researching Windows processes.
What is Svchost.exe?
The svchost.exe process stands for “service host” and often refers to more than one Windows Service that runs in the background. For example, one svchost process may contain Remote Desktop Services, Storage Service, Network Connection Broker, Data Sharing Service, and much more. That said, it would not be uncommon to have up to 15 or more svchost.exe processes running on the machine, which each process is referencing multiple Windows Services. All these services combined efficiently run Windows from ‘behind the scenes’, so to speak.
Svchost.exe netsvcs aka svchost.exe is one of the most common issues Windows users face these days. Svchost is a very essential and critical Windows process which is responsible for the loading of several other critical Windows services. Most programs that you are familiar with run as a stand-alone executable, such .EXE. However, most services are implemented in the form of DLLs, which cannot run on their own. Hence, svchost loads those DLLs and runs them itself. That’s why when you open the Windows Task Manager, you’ll see a bunch of svchost.exe processes running.
Read:7 Best Free Disk Defragmenter Software Programs to Defrag Your Hard Drive
How to Fix Svchost.exe High CPU Usage?
Now that you know what Svchost.exe is, it’s time to learn how to fix Svchost.exe high CPU usage warning/error. You need to identify the services that are causing the problem and then solve it according to its demand. Below we have listed multiple ways to find and fix Svchost.exe high CPU usage:
Clean all the Malware and Viruses
One of the most common reasons behind the occurring of this issue is the presence of malware or virus on your computer. So, I would recommend doing a full scan of your PC using a robust antivirus. Many viruses or malicious programs can cause the svchost.exe high CPU/memory usage problem. So, before you continue to troubleshoot the Svchost.exe high CPU usage problem, use any of these best malware removal tools to scan and remove viruses or/and malicious programs that may be running on your computer.
Since it’s a system process, malicious coders like to use the name svchost to remain hidden. If the file is located in Windows/system32, it’s more than likely not a virus. However, we recommend performing a scan just to be sure.
Disable Services
Svchost.exe is a process that is needed by several services or programs for them to run. So, determine which service or program runs under the svchost.exe process and is hogging your system’s CPU and memory resources. Then proceed to disable or entirely uninstall that program (or service). Just run the .exe file as it does not have to be installed. Hover your mouse over the svchost process and you’ll get a popup showing you which services are running under that process. The beautiful thing about process explorer is that it gets you the friendly name for each process instead of the short name.
The svchost.exe task that is consuming high CPU usage should automatically float to the top of the list. Left click the svchost.exe process to highlight/select it, then click the Processes column heading to stop sorting the list by CPU usage and to stop the task you just selected from constantly moving around on the list. The Task Manager window will now change to the ‘Services’ tab, and will show at least one Windows Service task already highlighted. If there are more Windows Services associated with the svchost.exe, they will also be highlighted. Goldeneye 007 english rom games.
Use Process Explorer to find the Culprit
When it comes to process specifics, Process Explorer will tell you just about everything you need to know about a task or service – right down to its associated CPU usage and description. Here’s how you can use Process Explorer to determine exactly which Windows Service is causing you grief when it comes to svchost.exe.
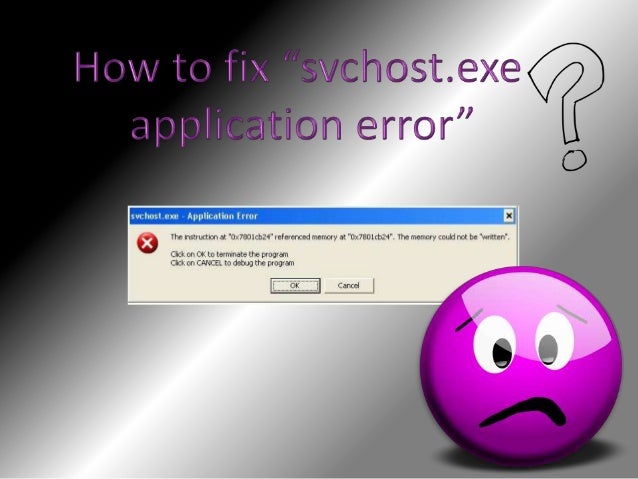
Once you download it, just run the .exe file as it does not have to be installed. Hover your mouse over the svchost process and you’ll get a popup showing you which services are running under that process. The beautiful thing about process explorer is that it gets you the friendly name for each process instead of the short name.
Also Check:7 Best Data Backup and Recovery Software for Worst PC Crash
Remove all the Event Log
Another reason which could lead to svchost.exe high CPU usage problem is the accumulation of large log file in Windows Event Viewer. To get rid of the error, you will have to clear Event Viewer’s log which you can do by following the steps below.
Press Windows key + R to launch run dialogue box. In the Run dialogue box, type eventvwr.msc and press the Enter key.
Once the Event Viewer launches, double-click and expand Windows Logs. Here Right-click on Application option and choose Clear Log.
Once you are done with all the steps, restart your computer. That’s it. Svchost.exe netsvcs would have gone, and you would no longer face the memory hogging issue on your computer. In some cases, the svchost.exe high CPU (or high Memory) usage problem has to do with the large log files in Windows Event Viewer. So, another solution is to clear Event Viewer’s log.
Learn:How to Add and Remove Items from Windows Context Menu?
Fix Windows Update Issue
In other computers, the svchost.exe high usage problem may occur when Windows searches for updates (in the background). To troubleshoot high CPU usage problems during Windows Update, perform the following steps:
The Windows Update Store folder (commonly known as “SoftwareDistribution” folder), is the location where Windows stores the downloaded updates. If this folder is corrupted, then you will face problems during Windows Update. So first, try to force Windows to re-create a new empty SoftwareDistribution folder.
Simultaneously press Windows key + R to open run command box. In Run command box, type: services.msc and press Enter. Search for Windows Update service, then right-click on it and select Stop. Navigate to “C: Windows” folder. Now that you have figured out exactly which process is eating up all of your CPU, we can address how to fix it. If you have found that the process is not a Windows process, such as Windows Update or Windows Firewall, etc. then only kill the process and uninstall the program.
However, most of the time that this problem occurs, it has something to do with a Windows process. The best solution, in this case, is to install all of the latest updates from Microsoft’s website. If you’re not able to do so normally in Windows, try restarting the computer in safe mode and try it again.
Also Read:9 Best Free Adware Removal Tools for Windows PC
The Pro Review From TechReviewPro
The Svchost.exe high usage problems – in most cases – occur on computers that are infected by a virus or a malware program. In the rest of the cases, the Svchost.exe (netsvcs) high CPU or Memory leak problems, can be caused by a Windows Update, or by a full Event log file or by other programs or services that start many processes during their execution. Even if it’s Windows Update or the Firewall, don’t worry, you can re-enable it later. Then restart the computer and go to Microsoft’s website and manually get the updates. Re-enable the service and restart the computer again and hopefully things are working.
For the record, it is not uncommon for svchost.exe to run at 100%, 50%, or 25% CPU load for hours at a time as this host process usually refers to the Windows Update service. If that is the case, you should let the process run for as long as it needs to complete the task. It applies in particular when it comes to Windows 7, as there are hundreds of updates to download after you freshly install Windows.
Don’t Miss:
Hi,
Welcome to Microsoft Community and thank you for your interest in Windows 10.
How To Fix Svchost.exe Windows Xp
Please follow the below methods and check if it helps.
How To Fix Svchost.exe Vista
Method 1: I suggest you to start and stop the services and check, Correct Services Setup.
- Click Start -> Run, type “services.msc” (without quotation marks) in the open box and click OK.
- Double click the service “Automatic Updates”.
- Click on the Log On tab, please ensure the option “Local System Account” is selected and the option “Allow service to interact with desktop” is unchecked.
- Check if this service has been enabled on the listed Hardware Profile. If not, please click the Enable button to enable it.
- Click on the tab “General” and make sure the “Startup Type” is “Automatic”. Then please click the button “Start” under “Service Status” to start the service.
- Repeat the above steps with the other service: Background Intelligent Transfer Service (BITS).
Method 2: If still the issue persist then I suggest you to run sfc scan. System File Checker is a utility in Windows that allows users to scan for corruptions in Windows system files and restore corrupted files. Follow the below link on how to run sfc scan applies to Windows 10.
Hope this information was helpful and do let us know if you need further assistance. We will be glad to assist.
My wife and I have the same computers and she has this problem on hers, I don't on mine. The system memory just keeps churning through and eats up all her RAM and then will cycle to 0 and start all over again. We've tried all the above recommendations, have run the SFC Scan, Full Diagnostics, etc, but can't find anything wrong or fix it. HELP